
Frequently Asked Questions
We can help
Haven't found what you are looking for? Contact Helpline for assistance.
If you created an account in the Truck Regulation Upload, Compliance, and Reporting System (TRUCRS) and need to print a certificate of reported compliance, follow the instructions as indicated below. If you experience any difficulty after following all of these instructions, emailtrucrs@arb.ca.gov with your TRUCRS ID number, company information and contact information. Once TRUCRS is open, you may print a certificate for 2018 or 2019. If you are trying to print a certificate based on your compliance status prior to open reporting please skip to page 5.
Certificate Instructions
If you report compliance with the Truck and Bus Regulation, you can print a certificate. See deadlines and requirements.
You can only print a certificate if all vehicle and company information reported is correct and complete in TRUCRS. Only fleets that have completed reporting and are in compliance can print a certificate.
Ensure that all reported information is correct and complete before proceeding with the instructions below.
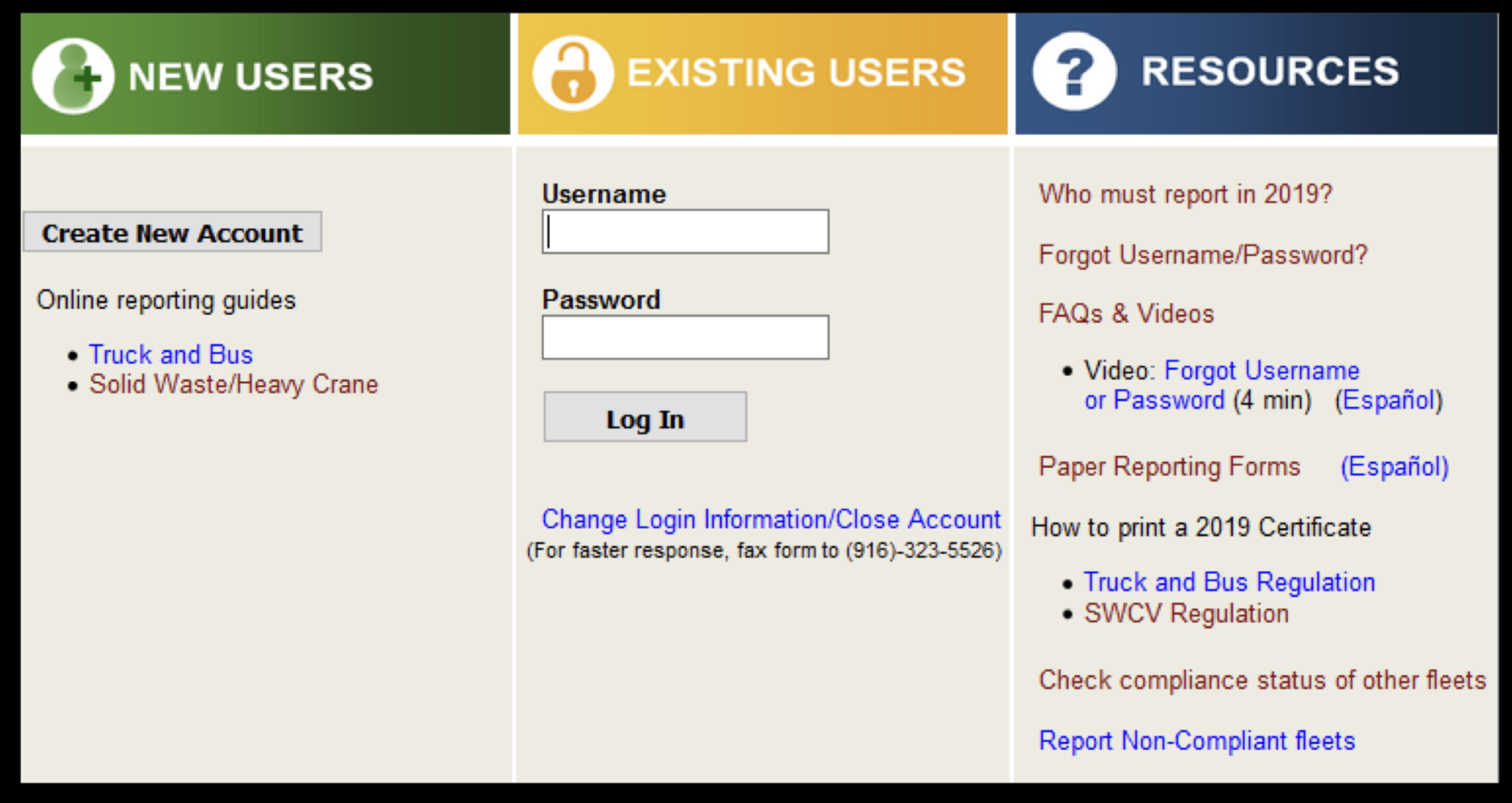
- Open the Truck and Bus Reporting Page, and enter your user name and password. Select “Log In” to continue. If you forgot your username or password, select “Forgot Username/Password?” for assistance.
- Go to your Company/Fleet information by selecting “View or Update". Find your fleet on the list and select “View or Update” to continue.
- Select the “Compliance Status” tab. Click the “Compliance Status” tab to the far right as shown below to continue.
- Confirm reporting. Scroll down to the box labeled “2019 Compliance Status”. Click the box labeled “Click to Confirm”, as seen below, to confirm you have entered your fleet information and finished reporting. A small pop-up window will appear with a reporting confirmation. Click “OK” to continue. By clicking “OK” you are confirming under penalty of perjury that the information you reported is complete and accurate. Click “Cancel” to go back and make changes to the fleet. Once you click “OK” the message will change to “Confirmation complete” as displayed below. Click “Close” to continue.
- Check compliance. Once the page reloads, you will see one of the two colored boxes below.
- If your fleet does not meet the compliance requirements, a red box stating “Not Eligible for Certificate” will display to the right as shown in the example below.
- If your fleet meets the compliance requirements, the statement “Fleet is in Compliance” will display on the left side of the “2019 Compliance Status” box. A green box will appear to the right prompting you to click “Print Certificate” as shown below. Click the green box to continue.
- Select “Print Certificate” to confirm you agree with the statement below and access the certificate for printing.
Note
If your certificate does not print properly, you may have to alter the settings in your browser. To get the best results, use Internet Explorer. Under the File menu go to the “Page Setup” and choose “landscape”. Next, under “Margins and Headers”, blank out all header and footers and set margins to “0”. To print the State Seal, check “Print Background” (colors & images).
Prior Reporting Year Certificate Instructions
TRUCRS allows fleets to print a certificate of compliance if the last recorded fleet status before open reporting was compliant. If you were not compliant, or did not update your fleet’s compliance status during the last year, you will not be able to print a certificate reflecting the last year’s compliance.
Open the Truck and Bus Reporting page, and enter your user name and password and login to continue. If you forgot your username or password, select “Forgot Username/Password?” for assistance
Review your Company/Fleet information by selecting View or Update. Logging in will take you to the fleet summary list. Select your fleet and choose “View or Update” to continue.
Select the “Compliance Status” tab. You will arrive at the “Message Center” tab. Click on the “Compliance Status” tab to the far right.
Check “2018 Compliance Status”. If your last recorded reporting status was compliant, you will see a sentence that says, “Click here for a copy of your 2018 certificate.” Click the word “here” for a copy of last year’s certificate. If your last recorded reporting status was non-compliant, you will see the message below. If your fleet did not exist prior to open reporting for 2019, you will not see a “2018 Compliance Status” box.
Glossary
Have you ever wondered what a baghouse is or what NMOG stands for?
